
4 Langkah Menyimpan Dokumen sebagai Gambar Menggunakan Microsoft Word. Assalamualaikum dan selamat sejahtera. Pada kali ini, admin mengongsikan tutorial dalam menggunakan salah satu perisian Microsoft Office iaitu Microsoft Word untuk Langkah Menyimpan Dokumen Sebagai Gambar.
Perkembangan aplikasi Whatsapp memudahkan kita untuk berkongsi fail dengan orang lain. Namun begitu, perkongsian melalui Whatsapp hanya terhad kepada gambar dan video berbanding melalui Telegram di mana kita boleh berkongsi juga fail jenis doc.
Namun begitu, masih ramai yang suka menggunakan aplikasi Whatsapp berbanding Telegram. Ini kerana mungkin melalui Whatsapp, kita boleh menyemak siapakah yang telah membaca mesej yang kita hantar terutamanya dalam group. Ini penting bagi memastikan kita maklum sama ada semua ahli group telah membaca mesej kita.
Dalam tutorial kali ini, admin berkongsi cara-cara untuk menyimpan atau menukar format dokumen Microsoft Word kepada format gambar seperti JPEG, PNG, BMP dan sebagainya. Berikut merupakan langkah-langkahnya :
LANGKAH 1 : INSTALL WORD KUTOOLS
Isi Kandungan
Sebelum kita teruskan, anda perlu download satu add-in untuk Microsoft Word iaitu Kutools dari link ini http://www.extendoffice.com/downloads/WordKutools.exe. Setelah itu, sila install mengikut arahan yang diberikan.
LANGKAH 2 : RUN/OPEN/BUKA FAIL WORD
Setelah selesai proses pemasangan aplikasi (installation), buka fail Word yang anda ingin simpan sebagai gambar.
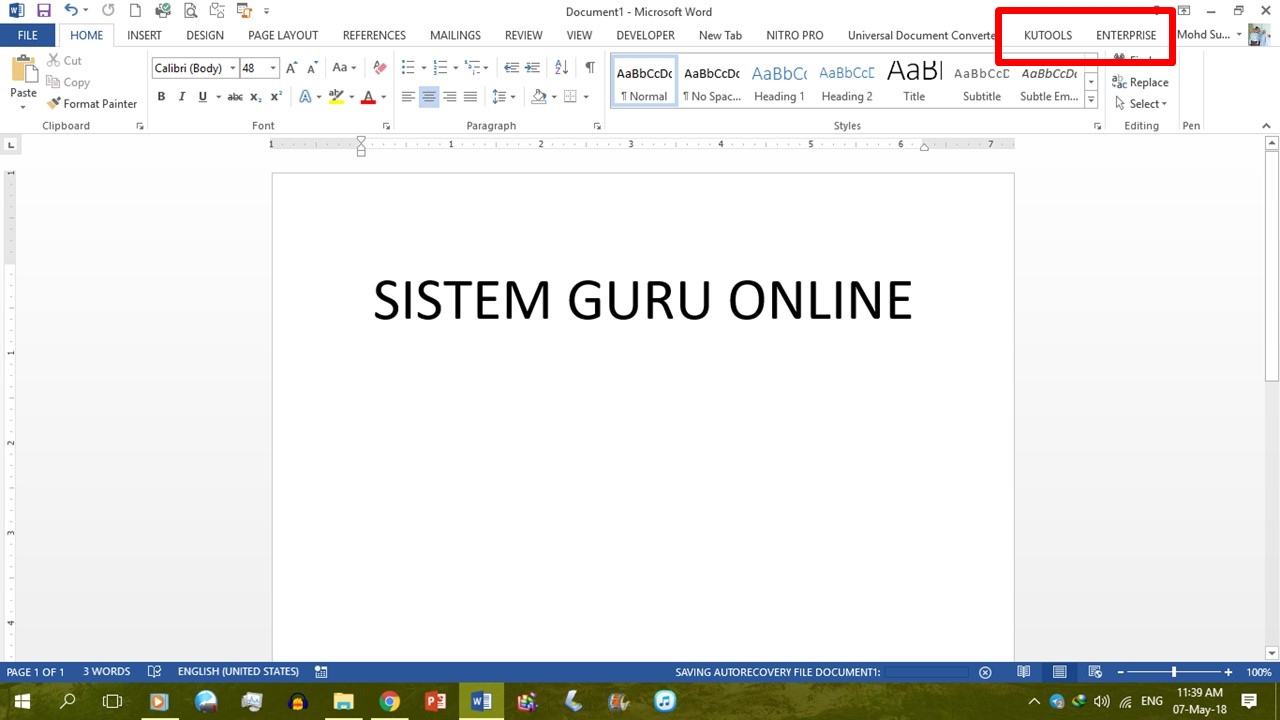
Anda akan dapati ada DUA menu baharu iaitu Kutools dan Enterprise (rujuk gambar di atas). Ini menandakan anda telah berjaya install add-in Kutools tadi dengan jayanya.
LANGKAH 3: CARA EXPORT DAN IMPORT IMAGES
Seterusnya, untuk simpan dokumen kita sebagai gambar seperti gambar di bawah:
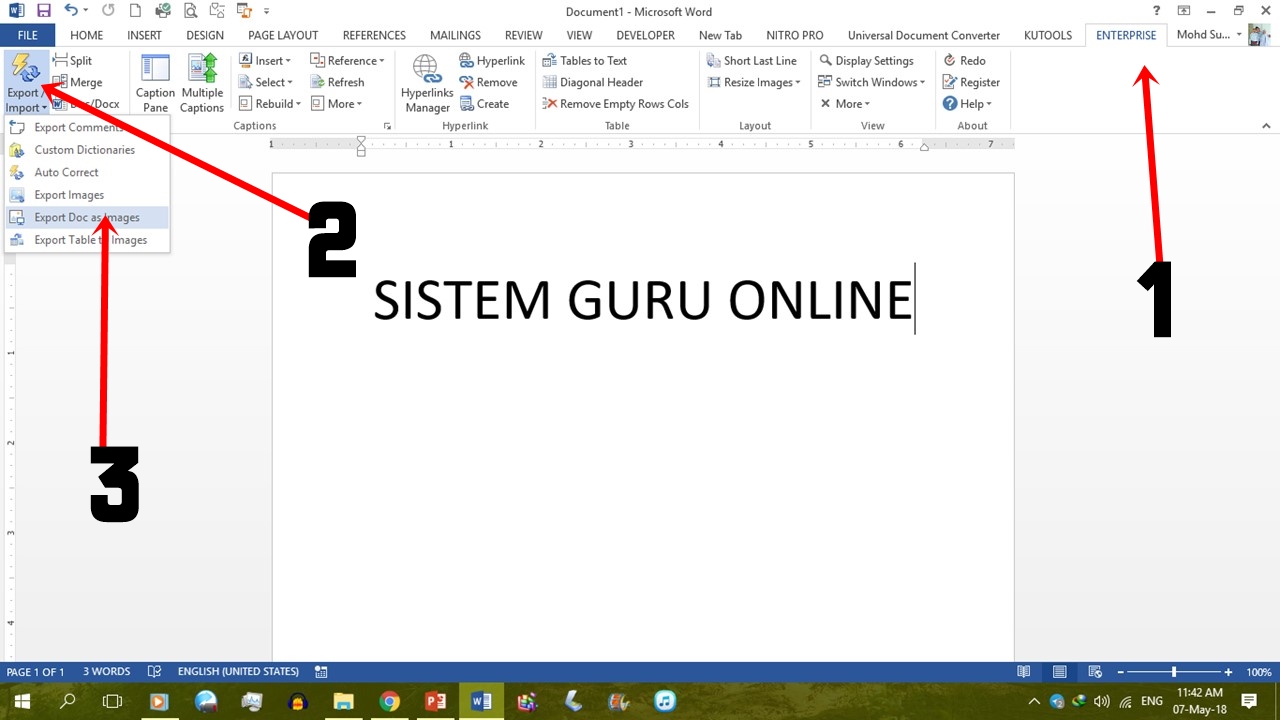
- Klik menu ENTERPRISE
- Klik Export/Import
- Klik Export doc as images
LANGKAH 4 : Langkah Menyimpan Dokumen Sebagai Gambar
Paparan seperti di bawah akan keluar.
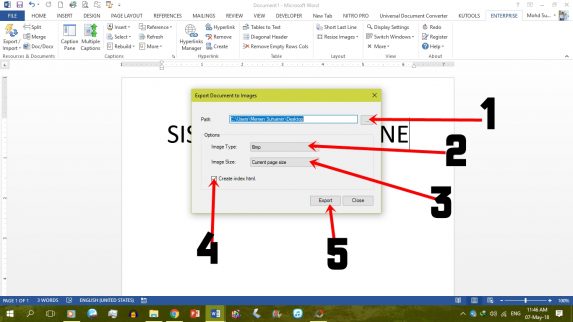
- Anda hanya perlu pilih Path (lokasi penyimpanan gambar) dengan cara klik …
- Kemudian, pilih jenis image samada bmp, jpg, gif dan lain-lain
- Pilih Image Size
- Anda boleh untick kotak Create Index.html
- Akhir sekali, klik Export.
Semoga perkongsian pada kali ini iaitu 4 Langkah Menyimpan Dokumen sebagai Gambar Menggunakan Microsoft Word sedikit sebanyak dapat membantu anda dalam menyimpan fail dokumen kepada fail gambar. Teruskan menyokong kami di Sistem Guru Online, Komuniti Pendidikan Malaysia.







